Grundinstallation von Debian Lenny auf Intel |
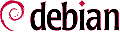 |
erstellt 06.2007
angepasst 07.2008 / 03.2009
Fast jeder hat einen alten Rechner in der Ecke stehen. Mit Linux schenkt man ihm ein neues Leben.
Ein Test mit vielen neuen Erfahrungen könnte es werden.
Die Anleitung soll eine erste Anregung sein, um eine Installation von Debian Lenny zu wagen und beinhaltet folgende Bereiche:
- Grundinstallation über Netzwerk (DSL) oder CD/DVD
- Installation eines LAMP- Systems (Webserver)
- Installation von Samba
- weiteres
Diese Anleitung soll kein Ersatz für die entsprechenden Linux how-to's sein, die bekanntlich von Debian
sehr gut sind.
Mein System ist ein Intel Celeron 1200 MHz, 254 MB, 20 GB, 1 Netzwerkkarten, 1 WLAN- Karte und nur 45 Watt Leistung.
An dieser Stelle möchte ich darauf hinweisen, dass dies hier nicht der einzige Weg ist, ein solches System zu installieren. Es gibt viele Möglichkeiten - ich selbst habe mich für diese entschieden. Ich kann aber nicht garantieren, dass diese Lösung bei jedem funktioniert bzw. für jeden die richtige ist!
Notation
- $ ist der Linux- oder Dosprompt
Benutzereingaben sind fett dargestellt- alle Befehle müssen mit einem return abgeschlossen werden
In dieser Installationsanleitung benutze ich den
Benutzereingaben sind fett dargestellt| - | Hostnamen: | scovery |
| - | Linux- IP-Adresse: | 10.0.30.1 |
| - | Gateway: | 10.0.0.1 |
| - | Windows- IP-Adresse: | 10.0.30.2 |
Die Einstellungen können für jeden unterschiedlich sein, deshalb muss man sie gegebenenfalls anpassen.
Installationsmedium
Es gibt zwei Installationsvarianten,
Netzinstallation:
Bei der Netzinstallation wird über eine Minimal-CD der Rechner gebootet und der Internetzugang eingerichtet.
Anschließend werden aus dem Internet alle weiteren Daten geladen und auch die Aktualisierung geht so leicht von
der Hand.
Mit DSL- Zugang sehr zu empfehlen.
Auf http://www.debian.org/CD/netinst/
unter Offizielle »netinst«-Images für die »stable«-Veröffentlichung
die i386 auswählen und die Datei debian-501-i386-netinst.iso laden (ca.: 150 MB).
CD-Installation:
Sollte kein DSL- Zugang vorhanden sein, kann auch eine CD- Installation erfolgen.
Hierbei ist die erste
CD von den 31 möglichen Lenny CD's zu laden.
Sinnvoll ist eine CD oder DVD Edition eines Distributor zu besorgen.
Am Anfang jeden Artikels sehen Sie die benötigten CD's.
Das einlesen der CD's erfolgt mit
$ apt-cdrom add
Privat habe ich mich für eine Netzinstallation von einer Minimal-CD entschlossen, da ein DSL-Zugang vorhanden ist und die Installation und Aktualisierung so leicht von der Hand geht.
Der Testrechner wird von der Netzinstallations CD installiert da ein Internetzugang in der LUG vorhanden ist.
Grundinstallation
Das System einschalten und von der netinst-CD booten (oder CD-1).
Nach einem kurzen Moment ist auch schon der Bootmenü zu sehen. Wir wählen die nicht grafische Installation mit Install
Anschließend werden einige Abfrage gestellt, meine Antworten werden jetzt tabelarisch dargestellt.
Weitere genauere Anleitungen sind unter
http://wiki.debianforum.de/
zu finden.
Choose language | German |
Land oder Gebiet wählen | Deutschland |
Wählen Sie Ihre Tastaturbelegung | Deutsch |
eth0 | Netzwerkkarte aussuchen |
Netzwerk manuell einrichten | IP-Adresse, Netzmaske, Gateway,... |
Sollte die manuelle Einrichtung vom Netzwerk nicht erscheinen, verwenden Sie DHCP, was für einen Server nicht unbedingt geeignet ist, gehen Sie zurück | |
Rechnername | scovery |
Domainname | scovery |
Festplatte partitionieren | Geführte - verwende vollständige Festplatte |
IDE1 Master ..... | |
Alle Dateien auf eine Partition | |
ext3 für die Daten (/) | |
Root-Passwort | l...... |
weiteren Benutzer anlegen | lug |
- | Installation des Grundsystems (Pause) |
Einen Netzwerkspiegel verwenden | Ja - DSL / Nein - CD |
Land des Spiegelservers | Deutschland |
Debian-Archiv-Spiegelservers | ftp.de.debian.org |
HTTP Proxydaten | normal nichts eintragen |
Software auswählen und installieren · | nur "Standard System" |
Die verschiedenen Server-Programmgruppen installieren grob gesagt folgende Software: | |
Loader | grub |
Neustart des Systems von Platte | CD entfernen, weiter |
Das System bootet einmal durch.
Login mit root
Essentiales
Ab jetzt wird alles aus dem Internet installiert - ohne CD.
In der sources.list unter /etc/apt/ die Zeile deb cdrom:[Debian GNU .... löschem oder mit # auskommentieren.
# deb cdrom:[Debian GNU ....
Bringen wir erst mal alles auf den neuesten Stand.
$ aptitude update
$ aptitude upgrade
Mein mc- Module installieren
$ aptitude install mc
(mc ist unter Linuxgurus sehr verpönt, es sollten erst mal Basics gelernt werden, dann braucht man mc auch nicht mehr.)
Fernzugriff
Für Wartungsarbeiten auf dem Linux- Server ist ssh bestens geeignet. Es ermöglicht z.B. eine Shell-Zugriff mit Putty und Dateitransfer mit WinSCP / FileZilla.
Jetzt wird erst mal auf dem Server ssh installiert.
$ aptitude install openssh-server
Obwohl in allen Anleitungen noch von SSH gesprochen wird, sollte der openssh-server wie von Debian empfohlen wird, installiert werden.
SSHd Zugang absichern
mit den vi oder mcedit die Datei /etc/ssh/sshd_config editieren.
- Einwahl von Root unterbinden
PermitRootLogin no von yes auf no setzen
- Einwahl auf Benutzer und/oder Gruppen festlegen
legen Sie Ihre gewünschten User und/oder Gruppe am Ende der Datei an.
# Benutzer
AllowUsers lug EsKannNurEinenGeben
# Gruppe
AllowGroups MeineGruppe
- Portwechsel (könnte Vorteile bringen, aber nicht nötig)
Port 2332
Ein Neutstart lässt die Einstellung wirksam werden.
$ /etc/init.d/ssh restart
Jetzt kann sich nur noch der User lug über ssh anmelden, über $ su - kann er zu root werden.
PermitRootLogin no von yes auf no setzenlegen Sie Ihre gewünschten User und/oder Gruppe am Ende der Datei an.
# Benutzer AllowUsers lug EsKannNurEinenGeben # Gruppe AllowGroups MeineGruppe
Port 2332
Linux
Shell
Die Anbindung von einem Linux Rechner aus auf der Shell ist mit
$ ssh -l lug 10.0.30.1
möglich.
Ab jetzt arbeiten Sie auf der Shell mit dem entfernten Rechner.
MC |
|
MC |
Natürlich kann man eine Dateitransferverbindung per SSH auch mit dem MC aufbauen.
Mit F9 auf Shellverbindung gehen, für Name der Maschine sollten Sie USER@IP-Apresse (lug@10.0.30.1) eingeben,
nach kurzer Wartezeit erfolgt die Passwort- Abfrage. Und schon kann man mit dem MC seine Dateitransfers beginnen.
Der Vollständigkeitshalber möchte ich auch noch die Verbindungsmöglichkeit auf SMB-Server hinweisen.
Somit kann aktiv auf Samba und Windows-Freigaben zugegriffen werden.
Mit F9 auf SMB- Verbindung gehen, User@IP-Adresse (lug@10.0.30.1) eingeben, es folgt die Eingabe - Maske
Domain: |
Workgroup |
Benutzername: |
lug |
Passwort |
geheim |
und die Freigabe steht zur Verfühgung
Windows
PuTTY |
|
PuTTY |
Ein sicheres und einfaches Tool zur Administration eines Debian- Server ist PuTTY welches einen Shell Zugrifff auf den Server ermöglicht.
Unter Windows PuTTY downloaden und installieren.
Die Bedienung ist denkbar einfach, Putty starten und unter Hostname den entsprechenden Name oder IP eintragen und
open klicken. Den entsprechenden User eingeben und anschließend das Passwort.
Ab jetzt benötigen wir keinen eigenen Monitor oder Tastatur mehr.
Hierfür könnten die Einstellungen einer Fehlermeldung im BIOS des Server abgeschaltet werden müssen.(testen!)
Um die deutschen Umlaute darzustellen, muss unter Category/Windows/Translation UTF-8 ausgewählt werden.
WinSCP |
|
WinSCP |
WinSCP ist ein grafischer Open Source SFTP Client für Windows, der SSH benutzt.
SSH bietet einen geschützten Daten- und Dateitransfer zwischen verschiedenen Rechnern und ermöglicht die Nutzung
geschützter "Tunnel".
Installation von WinSCP unter Windows:
- Installationsdatei herrunterladen und starten.
- German als Sprache bestätigen.
- Die Lizenbedingungen der GNU bestätigen
- 3 x weiter
- Im Fenster "WinsSCP Anmeldung"
muss nur der Rechnername / IP eingegeben, Benutzername und Kennwort eingegeben werden.
- Anmelden klicken
- Warnung bestätigen.
FileZilla |
|
FileZilla |
FileZilla ist ein modernes und leistungsstarkes FTP-Programm für Windows, MAC und Linux Betriebssysteme.
Natürlich können Sie auch jedes andere SFTP- Programm verwenden.
Installation von FileZilla unter Windows:
- Installationsdatei herrunterladen und starten.
- Beachten Sie bei der Installation die Bildschirmhinweise.
Für die Verbindung auf den Server muss:
- Host: Ip-Adresse
- Port: 22
- Servertyp: SFTP über SSH2
- Bnutzer: lug
- Passord: (geheim)
angegeben werden.
Windowsanbindung
Samba ist das Programm zur Anbindung von Windows Clients.
Es ermöglicht die Dateifreigabe sowie Druckerfreigabe des Servers und Clients.
Die Autorisierung kann als Arbeitsgruppe und PDC oder auch als BDC erfolgen.
Wir verwenden die einfache Freigabe Arbeitsgruppe.
Samba Module installieren (File u. Printserver)
$ aptitude update
$ aptitude install samba
Arbeitsgruppen-/Domain-Name = workgroup
Wins settings from DHCP = Nein
Im Verzeichnis etc/samba muss noch die smb.conf angepasst werden, zuvor sichern.
$ cd /etc/samba
$ cp smb.conf smb.conf.org
Die smb.conf unter etc/samba mit dem Inhalt erstellen
[global]
security = SHARE
encrypt passwords = Yes
log file = /var/log/samba/log.%m
max log size = 50
socket options = TCP_NODELAY SO_RCVBUF=8192 SO_SNDBUF=8192
# Bereich LUG für die Freigabe
[lug]
# Vergabe eines Kommentares für die Freigabe.
comment = LUG-Waldkraiburg
# Legt das Verzeichnis fest, welches freigegeben wird.
path = /home/lug
# Verzeichnis kann auch beschrieben werden.
read only = No
# Rechtevergabe bei der Erstellung einer Datei oder Verzeichnis.
create mask = 0777
# Gastzugang ist möglich
guest ok = Yes
Ich weis das editieren mit vi ist nicht einfach ( Anleitung ), oder mc verwenden.
Erläuterung:
Die Installation und Einrichtung von Samba füllt alleine ganze Bücher. Da wir nur die einfache Freigabe
Arbeitsgruppe verwenden, ist die Konfiguration übersichtlich. Der Bereich [global] deklariert alles, was benötigt
wird für die Verwendung der Arbeitsgruppe. Im Bereich [lug] wird ein Verzeichnis freigegeben.
"lug" ist der Benutzer der bei der Installation als weiterer Benutzer angelegt wurde.
Die Komentarzeilen # müssen nicht eingegeben werden, können aber bei der Fehlersuche hilfreich sein.
$ /etc/init.d/samba restart
Einen Verbindungstest mit einem Windowsrechner durchführen. Geben Sie dem Windowsrechner z.B. die IP-Adresse 10.0.30.2
Da die Laufwerksfreigaben sowie die Gruppe in dieser Konfiguration nicht
angezeigt wird, ist die Verbindung "blind" einzugeben (ohne DNS).
z.B.:
\\10.0.30.1\lug
\\IP-Adresse\Freigabe
Damit auch geschrieben werden kann, sollte jeder Ordner der freigegeben wird
$ chmod -R 0777 Verzeichnisname
bekommen.
Das Grundgerüst für die Windowsanbindung steht jetzt. Jetzt kann an den Zugriffsschutz gegangen werden.
Für den User "lug" haben wir schon bei der Grundinstallation ein Passwort vergeben.
Dieses können wir auch für den Zugriff auf Samba verwenden.
Hierzu setzen wir in der Datei /etc/samba/smb.conf vor der Zeile "guest ok = Yes" das # Kommentarzeichen und
speichern es ab.
# guest ok = Yes
Für den User "lug" legen wir noch ein Passwort fest.
cd /etc/samba/
smbpasswd -a lug
New SMB password: geheim
Retype new SMB password: geheim
Added user lug.
Um unsere Änderungen wirksam werden zu lassen, wird Samba neu gestartet.
$ /etc/init.d/samba restart
Die Laufwerksverbindung unter Windows muss neu hergestellt werden.
Geben Sie unter "Verbindung unter anderem Benutzernamen herstellen" den Beispiel User "lug" und sein Passwort ein.
Die benutzerbezogene Passwortabsicherung ist fertig!
Linuxanbindung
Klassisch wird Linux auf Linux mit NFS angebunden.
Auf unserem Linuxserver installieren wir erst mal den nfs Server in der Kernelversion.
$ aptitude install nfs-kernel-server
Nun tragen wir in der /etc/exports das Freizugebende Verzeichnis am Ende der Datei ein.
Im Beispiel geben wir das Web-Verzeichnis für alle Clients frei.
/var/www 10.0.100.0/255(rw,sync)
Damit die Änderungen wirksam werden muss der NFS-Server neu eingelesen werden.
$ exportfs -a
Ein Restart muss nicht unbedingt mit $ /etc/init.d/nfs-kernel-server restart erfolgen.
Auf einen beliebigen Client mouten wir das Verzeichnis,
$ mkdir /intranet
$ mount 10.0.30.1:/var/www /intranet
Wenn alles klappt kann noch in der /etc/fstab die Zeile
10.0.30.1:/var/www /intranet intranet rsize=8192,wsize=8192,hard,intr,users,nodev,nosuid 0 0
eingefügt werden.
Somit ist das mounten auch als normaler User mit
$ $ mount /intranet
möglich.
Zu diesem Them ist ein guter
Aktikel
im Linux-Magazin erschienen.
weiteres
Debian Lenny Server aktualisieren bei einer Netzinstallation
Quellen/ Paketlisten von APT aktualisieren
$ aptitude update
System auf aktuellen Stand bringen.
$ aptitude upgrade
aptitude das einfache und geniale Installationsprogramm sowie Installationsverwaltung
shutdown -h now Rechner herrunterfahren oder einfach nur halt
shutdown -r now Rechner neustarten oder einfach nur reboot
Benutzer anlegen
$ adduser
anstatt "useradd -m" fragt Sie "adduser" alles notwendige!
mit "usermod" können Sie den Benutzer bearbeiten.
Fertig
Nach ca.: einer guten Stunde haben Sie einen funktionstüchtigen Server aus einem alten Rechner gemacht, der nicht mehr in der Ecke steht, sondern wirklich gute Dienste leisten kann.
- Die Dateiablage könnte mit Samba zentral durchgeführt werden.
- Die meisten Internetprogramme könnten installiert werden.
Ein Auswahl ist nicht leicht zu treffen, Groupware, CMS, usw.. stehen zur Auswahl.
Eventuell auch nur zum erstellen und testen von eigenen Webseiten.
Ein Auswahl ist nicht leicht zu treffen, Groupware, CMS, usw.. stehen zur Auswahl.
Eventuell auch nur zum erstellen und testen von eigenen Webseiten.


