Raspberry PI - Grundlagen |
|
erstellt 10.2013
Grundsätzliches zum Raspberry.
Betriebssysteme
Die Betriebssysteme kann man am besten von der Originalseite
www.raspberrypi.org laden.
 |
Raspbian | Ein Debian wheezy Port, für den Raspberry Pi optimiert für Projekte jeder Art |
 |
OpenELEC | OpenELEC ist eine schnelle und benutzerfreundliche XBMC Mediacenter-Distribution. muss jeder mal gesehen haben (Test der Hardware) |
 |
RaspBMC | Ein XBMC Media Center Distribution für Raspberry Pi |
 |
RISC OS | RISC OS ist ein sehr schnelles und kompaktes System |
 |
Arch | Ein Arch Linux-Port für ARM-Geräte |
Images aufspielen und sichern
Das Betriebssystem des Raspi befindet sich auf der SD-Karte. Da die SD bootfähig sein muss und unterschiedliche Dateisysteme
vorhanden sind, ist ein Imagesystem zum laden auf die SD und zum sichern von der SD nötig.
Linux
Für Linuxsysteme bietet sich das Programm dd an, um das Image auf SD-Karte zu schreiben. Dazu sollte ein
dd bs=4M if=~/2012-10-28-wheezy-raspbian.img of=/dev/sdd
in der Konsole ausreichen. Dabei ist der Name und der Pfad der Imagedatei sowie der Pfad zur vorher natürlich gemounteten
SD-Karte anzupassen. Hierbei muß beachtet werden, daß die SD-Karte angesprochen wird und nicht eine Partition auf ihr.
Windows
Ein kleines, funktionales Programm ohne Schnikschnak ist der
Win32 Disk Imager
, der für diese Aufgabe bestens geeignet ist (lauffähig ohne Installation).
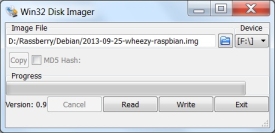
Kontroliere das Divice (SD-Karten Laufwerk)!
Wähle dein Image aus und schreibe es mit Write auf die SD-Karte.
Das sichern eines Images ist genau so einfach, somit sind ganze Projekte schnell gesichert. Da das Image nicht komprimiert wird, ist es
genau so groß wie die SD-Karte.
Volle SD-Karte nutzen
Bei vielen Distributionen wird nur das Image auf die SD-Karte geschrieben und es wird im Installationsvorgang nicht die gesamte Größe
der SD-Karte verwendet. Dieses kann mit der Live-CD von GParted geändert werden.
GParted kann am besten von
sourceforge.net geladen werden.
Laden Sie sich die ISO-Datei herunter und schreiben sie auf eine CD (zb. mit
ImgBurn).
Anschließend booten Sie den Rechner mit der erstellten CD und partitionieren die SD-Karte, in dem der nicht verwendete Speicherplatz verwendet wird.
Anleitung
Fernzugriff
Für Wartungsarbeiten auf dem Linux- Server ist ssh bestens geeignet. Es ermöglicht z.B. eine Shell Zugriff mit Putty und Dateitransfer
mit WinSCP / FileZilla.
PuTTY |
|
PuTTY |
Ab jetzt benötigen wir keinen eigenen Monitor oder Tastatur mehr. Um die deutschen Umlaute darzustellen, muss unter Category/Windows/Translation UTF-8 ausgewählt werden.
WinSCP |
|
WinSCP |



